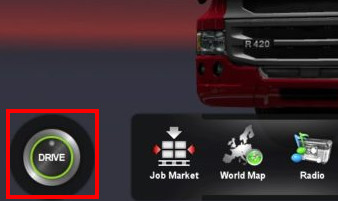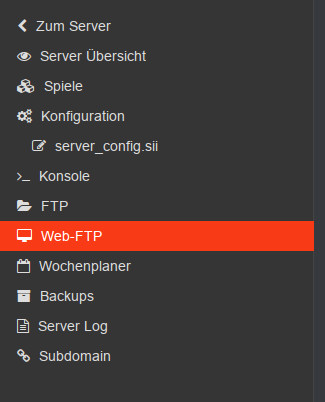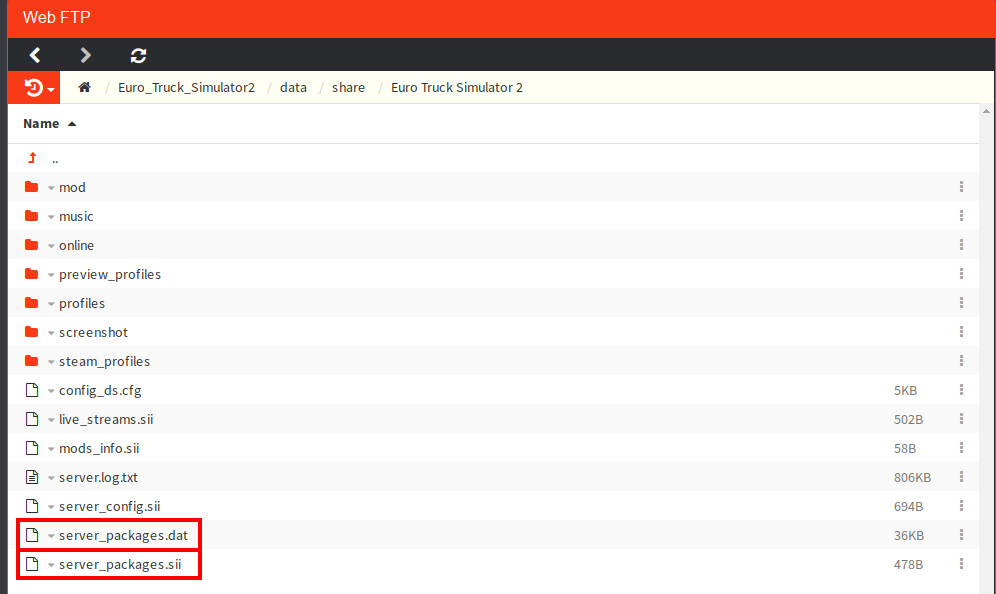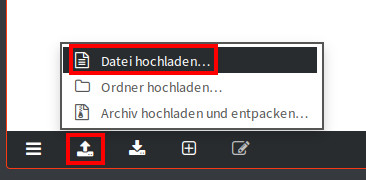Wie installiere ich Mods auf einem ETS2 Gameserver: Unterschied zwischen den Versionen
| (2 dazwischenliegende Versionen desselben Benutzers werden nicht angezeigt) | |||
| Zeile 1: | Zeile 1: | ||
[[Kategorie:Euro_Truck_Simulator_2]] | [[Kategorie:Euro_Truck_Simulator_2]] | ||
| + | Du kannst das gleiche Tutorial auch für den '''American Truck Simulator''' verwenden. Bedenke nur, dass du dann auch den Ordner vom ATS öffnest unter <code>C:\Users\<USER>\Documents\American Truck Simulator</code>. | ||
| + | |||
| + | |||
| Zeile 10: | Zeile 13: | ||
3. Öffne die Konsole mit der Taste <code>`</code>. Sollte sich die Konsole nicht öffnen, überprüfe einmal in den Einstellungen auf welcher Taste die Konsole bei dir liegt). Nachdem sich die Konsole geöffnet hat, schreibst du <code>export_server_packages</code> in die Konsole. Du kannst auch mit "STRG+V" den Befhel einfügen. | 3. Öffne die Konsole mit der Taste <code>`</code>. Sollte sich die Konsole nicht öffnen, überprüfe einmal in den Einstellungen auf welcher Taste die Konsole bei dir liegt). Nachdem sich die Konsole geöffnet hat, schreibst du <code>export_server_packages</code> in die Konsole. Du kannst auch mit "STRG+V" den Befhel einfügen. | ||
Mit dem Befehl exportirst du deine aktive Modliste. | Mit dem Befehl exportirst du deine aktive Modliste. | ||
| + | |||
| + | '''Hinweis:''' Sollte dir die Konsole nicht angezeigt werden, dann musst du diese noch aktivieren. Gehe dafür in den Ordner <code>C:\Users\<USER>\Documents\Euro Truck Simulator 2</code> und bearbeite die Datei <code>config.cfg</code>. In der Datei befindet sich die Zeile <code>uset g_developer "0"</code>. Ändere die 0 zu einer 1 und Starte dein Spiel. | ||
[[Datei:Ets2_2.jpg]] | [[Datei:Ets2_2.jpg]] | ||
Aktuelle Version vom 10. Januar 2023, 13:37 Uhr
Du kannst das gleiche Tutorial auch für den American Truck Simulator verwenden. Bedenke nur, dass du dann auch den Ordner vom ATS öffnest unter C:\Users\<USER>\Documents\American Truck Simulator.
1. Starte ETS2 auf deinem localen Computer. Aktiviere dabei dein gewünschtes Mod Setup.
2. Klicke im Spiel auf "Drive", um in die Spielwelt zu kommen:
3. Öffne die Konsole mit der Taste `. Sollte sich die Konsole nicht öffnen, überprüfe einmal in den Einstellungen auf welcher Taste die Konsole bei dir liegt). Nachdem sich die Konsole geöffnet hat, schreibst du export_server_packages in die Konsole. Du kannst auch mit "STRG+V" den Befhel einfügen.
Mit dem Befehl exportirst du deine aktive Modliste.
Hinweis: Sollte dir die Konsole nicht angezeigt werden, dann musst du diese noch aktivieren. Gehe dafür in den Ordner C:\Users\<USER>\Documents\Euro Truck Simulator 2 und bearbeite die Datei config.cfg. In der Datei befindet sich die Zeile uset g_developer "0". Ändere die 0 zu einer 1 und Starte dein Spiel.
4. Schließe das Spiel wieder und rufe den "Windwos Explorer" auf. Im Windows Expolorer gehst du zu deinem "Euro Truck Simulator 2"-Ordner. Normalerweise sollte dieser unter C:\Users\<USER>\Documentsliegen.
in diesem befinden sich nun zwei Dateien, names: "server_packages.sii" und "server_packages.dat".
5. Stoppe nun deinen ETS2 Server und rufe den Reiter Web-FTP auf. Sollte der "Web-FTP" nicht funktionoieren, drücke auf den Button "Nur FTP Starten".
6. Im Web-FTP navigierst du zu "data" > "share" > "Euro Truck Simulator 2". Wie du feststellst, befinden sich in diesem Ordner bereits zwei Dateien mit dem Namen: "server_packages.sii" und "server_packages.dat".
7. Überscheibe beide Dateien server_packages.sii und server_packages.dat, indem du deine gleichnamigen Localen Dateien aus dem Ordner C:\Users\<USER>\Documents\Euro Truck Simulator 2 auf den Server hochlädst.
Achtung: Solltest du bereits änderungen an der server_packages.sii datei durchgefüht haben, werden diese überschrieben. Änder daher deine locale Datei nach deinen wünschen ab und lade sie erst dann hoch.
8. Du kannst deinen Server nun wieder mit dem Button "Server neustarten" starten. Nach dem Start sollten deine Mods verfügbar sein.